Mit Word auf Ihrem PC, Mac oder mobilen Gerät können Sie folgende Aktionen ausführen:
Erstellen von Dokumenten – ganz neu oder aus einer Vorlage
Hinzufügen von Text, Bildern, ClipArt und Videos
Recherchieren zu einem Thema und Suchen glaubwürdiger Quellen
Zugreifen auf Ihre Dokumente über Ihren Computer, Ihr Tablet oder Ihr Smartphone mit OneDrive.
Teilen Ihrer Dokumente und Zusammenarbeiten mit anderen
Nachverfolgen und Überprüfen von Änderungen
Erstellen eines Dokuments
Klicken Sie auf der Registerkarte Datei auf Neu.
Geben Sie im Feld Onlinevorlagen suchen den Typ des Dokuments ein, den Sie erstellen möchten, und drücken Sie die EINGABETASTE.
Tipp: Wenn Sie ein Dokument ganz neu erstellen möchten, wählen Sie Leeres Dokument aus. Wenn Sie aber die Arbeit mit Word-Funktionen üben möchten, probieren Sie einen Lernleitfaden wie Willkommen bei Word, Einfügen Ihres ersten Inhaltsverzeichnisses und vieles mehr aus.
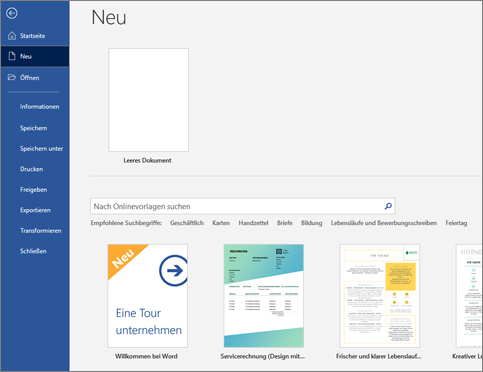
Hinzufügen und Formatieren von Text
Setzen Sie den Cursor an die gewünschte Stelle, und geben Sie Text ein.
Um den Text zu formatieren, markieren Sie ihn, und wählen Sie die gewünschte Option aus: Fett, Kursiv, Aufzählungszeichen, Nummerierung und mehr.
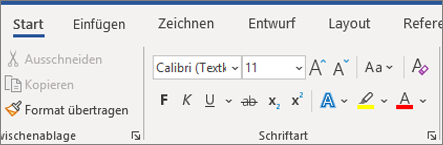
Hinzufügen von Bildern, Formen, SmartArt, Diagrammen und mehr
Wählen Sie die Registerkarte Einfügen aus.
Wählen Sie aus, was Sie hinzufügen möchten:
Tabellen: Wählen Sie Tabellen aus, zeigen Sie mit der Maus auf die gewünschte Größe, und wählen Sie sie aus.
Bilder: Wählen Sie Bilder aus, navigieren Sie zu dem gewünschten Bild, und wählen Sie Einfügen aus.
Onlinebilder: Wählen Sie Onlinebilder aus, suchen Sie das gewünschte Bild aus, und wählen Sie Einfügen aus.
Formen: Wählen Sie Formen und dann in der Dropdownliste eine Form aus.
Symbole: Wählen Sie Symbole aus, suchen Sie eins aus, und wählen Sie Einfügen aus.
3D-Modelle: Wählen Sie 3D-Modelle aus, suchen Sie eine Datei oder Onlinequelle aus, wechseln Sie zum gewünschten Bild, und wählen Sie Einfügen aus.
SmartArt – Wählen Sie SmartArt, anschließend die gewünschte SmartArt-Grafik und dann OK aus.
Diagramm – Wählen Sie Diagramm, anschließend das gewünschte Diagramm und dann OK aus.
Screenshot: Wählen Sie Screenshot und dann einen aus der Dropdownliste aus.
War dieser Artikel hilfreich?
Das ist großartig!
Vielen Dank für das Feedback
Leider konnten wir nicht helfen
Vielen Dank für das Feedback
Feedback gesendet
Wir wissen Ihre Bemühungen zu schätzen und werden versuchen, den Artikel zu korrigieren