Verwenden von OneDrive in Ihrem Browser
Melden Sie sich bei office.com an, und wählen Sie OneDrive aus.
Klicken Sie mit der rechten Maustaste auf die gewünschte Datei, und wählen Sie einen Befehl aus.
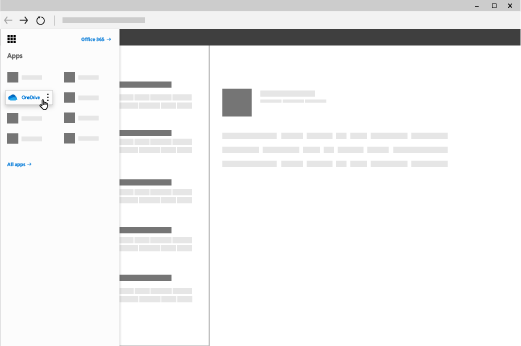
Sie können über 300 Dateitypen auf OneDrive speichern. Bei Microsoft Edge oder Google Chrome:
Wählen Sie Hochladen > Dateien oder Hochladen > Ordner aus.
Wählen Sie die Dateien oder Ordner aus, die Sie hochladen möchten.
Wählen Sie Öffnen oder Ordner auswählen aus.
Bei anderen Browsern:
Wählen Sie Hochladen, anschließend die hochzuladenden Dateien und dann Öffnen aus.
Wenn Hochladen > Ordner nicht angezeigt wird, erstellen Sie einen Ordner, und laden Sie die Dateien in diesen Ordner hoch.
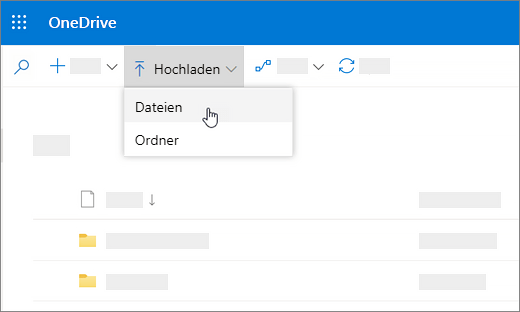
Verwenden von OneDrive auf Ihrem Desktop
Wenn Sie Windows 10 verwenden, hat OneDrive Sie möglicherweise bereits aufgefordert, sich anzumelden, um Ihre Dateien zu synchronisieren.
Wählen Sie im Datei-Explorer Folgendes aus:
OneDrive - [Ihr Unternehmen].
Wenn OneDrive noch nicht eingerichtet wurde, lesen Sie Erste Schritte mit dem neuen OneDrive-Synchronisierungsclient unter Windows oder Erste Schritte mit dem neuen OneDrive-Synchronisierungsclient unter Mac OS X.
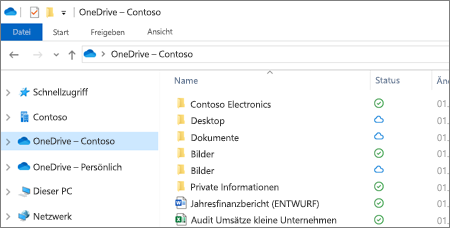
Speichern und Öffnen von Dateien in Ihren Office-Apps
Wählen Sie Datei > Speichern unter > OneDrive – [Firmenname] aus, um eine Arbeitsdatei auf OneDrive zu speichern.
Speichern Sie persönliche Dateien auf OneDrive – Persönlich.
Wählen Sie Datei > Öffnen und dann OneDrive aus, um eine auf OneDrive gespeicherte Datei zu öffnen.
Hinweis: Erfordert Office 365, 2019 oder 2016.
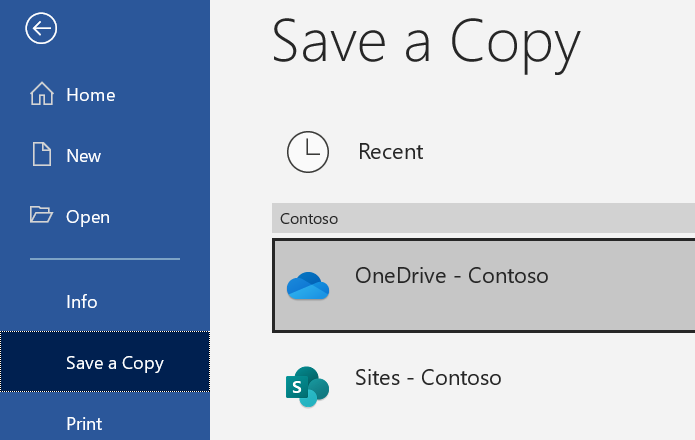
War dieser Artikel hilfreich?
Das ist großartig!
Vielen Dank für das Feedback
Leider konnten wir nicht helfen
Vielen Dank für das Feedback
Feedback gesendet
Wir wissen Ihre Bemühungen zu schätzen und werden versuchen, den Artikel zu korrigieren