Auswählen der gewünschten Aktion für eine Datei
Klicken Sie in OneDrive mit der rechten Maustaste auf die Datei.
Wählen Sie einen Befehl aus.
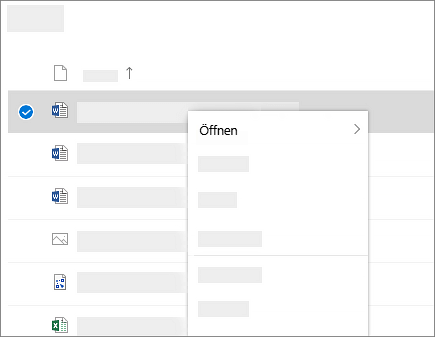
Erstellen eines Ordners
Wählen Sie Neu > Ordner aus.
Geben Sie einen Namen für den Ordner ein.
Wählen Sie Erstellen aus.
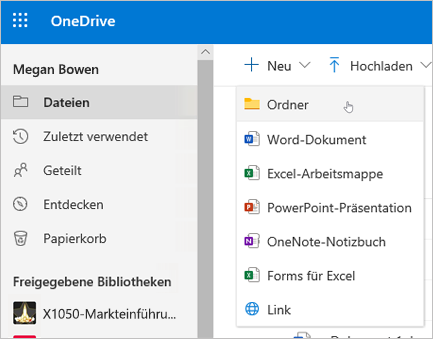
Suchen nach Dateien
Suchen Sie nach einem älteren Dokument? Die Suche ist ein leistungsfähiges Tool, um alle Ihre Online-Dokumente zu finden.
Geben Sie im Suchfeld ein Stichwort oder einen Ausdruck ein.
Wählen Sie eine Datei aus, oder drücken Sie die EINGABETASTE.
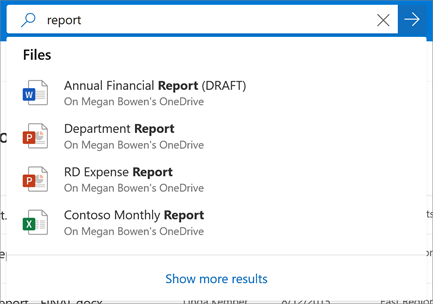
Wichtige PC-Ordner (automatische Sicherung)
Sie können wichtige Computer Dateien auf OneDrive wie Desktop-, Dokument-und Bilddateien sichern.
Wählen Sie das OneDrive-Cloudsymbol im Infobereich ganz rechts in der Taskleiste aus.
Wählen Sie Mehr > Einstellungen aus.
Wählen Sie auf der Registerkarte Backup unter wichtige PC-Ordnerdie Option Backup verwalten aus, und folgen Sie den Anweisungen.
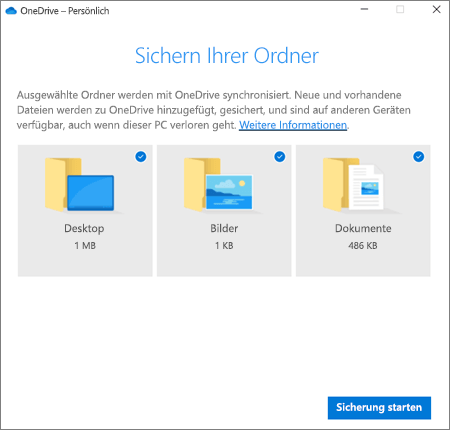
Einrichten des OneDrive-Synchronisierungs-App unter Windows
Wenn Sie nicht über Windows 10, Office 365 oder Office 2016 verfügen, installieren Sie die neue OneDrive-Synchronisierungs-App für Windows. Wenn Sie die neueste Software verwenden, verfügen Sie bereits über den neuen OneDrive-Synchronisierungsclient OneDrive-Synchronisierungs-App und können Schritt 2 überspringen.
Wählen Sie die Schaltfläche Start aus, suchen Sie nach OneDrive, und öffnen Sie es.
Wenn das OneDrive-Setup gestartet wird, geben Sie Ihr Geschäfts-, Schul- oder Unikonto ein, und wählen Sie Anmelden aus.
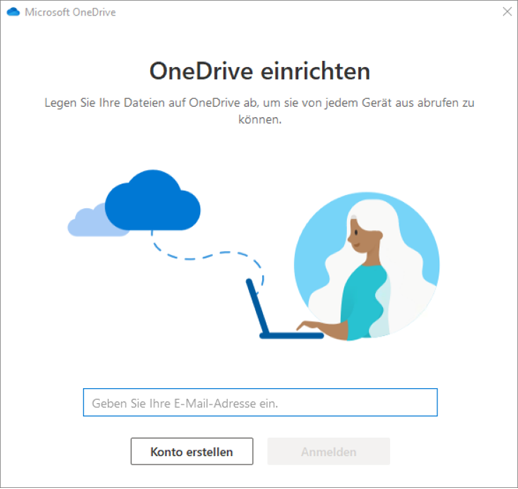
Hinweis: Wenn Sie bereits ein Konto bei OneDrive angemeldet haben und ein weiteres Konto hinzufügen möchten, wählen Sie im Infobereich der Windows-Taskleiste das OneDrive-Cloudsymbol und dann Mehr > Einstellungen aus. Wählen Sie in Einstellungen die Option Konto, dann Konto hinzufügen aus, und melden Sie sich an.
Weitere Informationen erhalten Sie unter Synchronisieren von Dateien mit OneDrive in Windows.
Einrichten des OneDrive-Synchronisierungs-App auf dem Mac
Installieren Sie OneDrive für Mac.
Wichtig: Wenn Sie derzeit die Mac Store-App für OneDrive verwenden, müssen Sie diese zunächst deinstallieren, bevor Sie die neueste Version des Synchronisierungs-App installieren.
Starten Sie OneDrive, indem Sie BEFEHL+LEERTASTE drücken, um eine Spotlight-Abfrage zu starten. Geben Sie dann OneDrive ein. Damit wird das OneDrive-Setup gestartet.
Geben Sie Ihr Geschäfts-, Schul- oder Unikonto ein, und wählen Sie Anmelden aus.
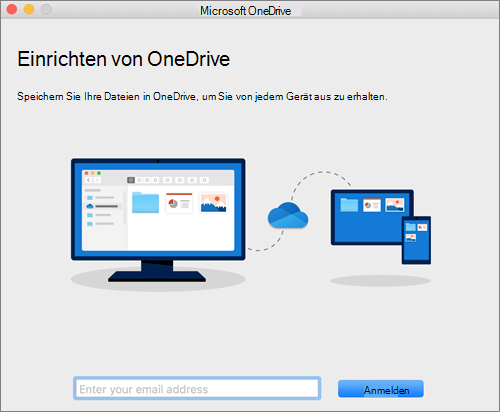
Hinweis: Wenn Sie bereits ein Konto bei OneDrive angemeldet haben und ein weiteres Konto hinzufügen möchten, klicken Sie oben in der Menüleiste auf das OneDrive-Cloudsymbol, dann auf die drei Punkte zum Öffnen des Menüs, und wählen Sie Einstellungen aus. Klicken Sie auf die Registerkarte Konto, wählen Sie Konto hinzufügen aus, um das OneDrive-Setup zu starten, und melden Sie sich an.
War dieser Artikel hilfreich?
Das ist großartig!
Vielen Dank für das Feedback
Leider konnten wir nicht helfen
Vielen Dank für das Feedback
Feedback gesendet
Wir wissen Ihre Bemühungen zu schätzen und werden versuchen, den Artikel zu korrigieren