Eingeben von Notizen
Klicken Sie auf einer Seite auf eine beliebige Stelle, und beginnen Sie mit Ihrer Eingabe.
Während der Eingabe wird um den Text herum ein Notizencontainer eingeblendet, der es Ihnen ermöglicht, die Größe der Notiz zu ändern oder sie auf der Seite zu verschieben.
Setzen Sie die Eingabe in diesem Container fort, oder klicken Sie auf eine andere Stelle auf der Seite, um eine neue Notiz zu erstellen.
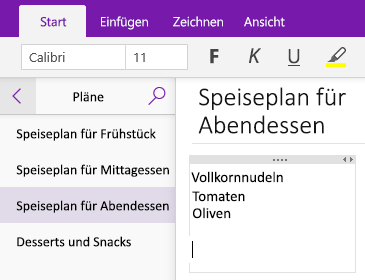
Hinzufügen einer Seite
In OneNote können Sie in Ihrem Notizbuch jederzeit neue Seiten hinzufügen. Jede Seite kann einen Titel erhalten, damit Informationen in Ihrem Notizbuch einfacher zu suchen sind.
Klicken Sie am Ende der Seitenliste auf die Schaltfläche + Seite.
Hinweis: Wenn die Seitenliste nicht angezeigt wird, klicken Sie auf die Schaltfläche Notizbücher anzeigen
 .
.Wenn über dem Seitenkopf der blinkende Cursor angezeigt wird, geben Sie einen Titel oder eine Beschreibung für die neue Seite ein, und drücken Sie die EINGABETASTE, um mit der Notizeneingabe zu beginnen.
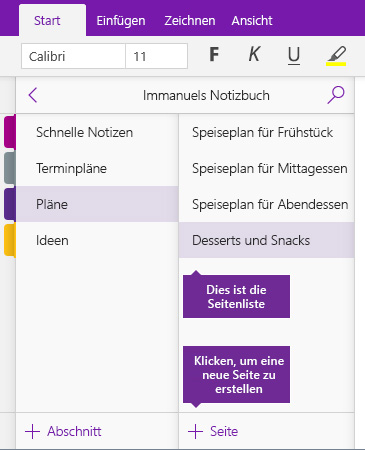
Umbenennen einer Seite
Während Sie Notizen nach und nach bearbeiten und ändern, sind die Titel einiger Notizenseiten möglicherweise nicht mehr so zutreffend wie bei der ersten Erstellung. Sie können Seiten ganz einfach umbenennen, um deren Inhalte besser zusammenzufassen.
Klicken Sie in der Seitenliste mit der rechten Maustaste auf den Seitentitel, den Sie ändern möchten, und klicken Sie dann auf Seite umbenennen.
Hinweis: Wenn die Seitenliste nicht angezeigt wird, klicken Sie auf die Schaltfläche Notizbücher anzeigen
 .
.Geben Sie den gewünschten neuen Seitentitel ein, und drücken Sie die EINGABETASTE.
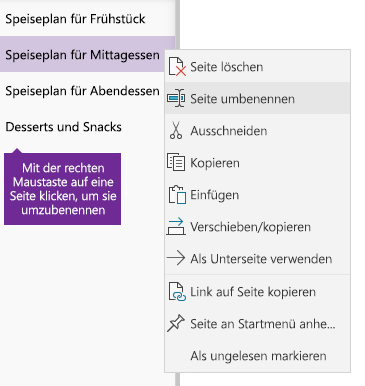
Hinzufügen eines Abschnitts
In OneNote können Sie in Ihrem Notizbuch jederzeit neue Abschnitte hinzufügen. Abschnitte können benannt werden, um die darin enthaltenen Seiten besser zu identifizieren und zu zeigen, wie sie mit einem bestimmten Thema verbunden sind.
Klicken Sie am Ende der Abschnittsliste auf die Schaltfläche + Abschnitt.
Hinweis: Wenn die Abschnittsliste nicht angezeigt wird, klicken Sie auf die Schaltfläche Notizbücher anzeigen
 .
.Wenn der Platzhalter Neuer Abschnitt hervorgehoben wird, geben Sie einen Namen oder eine Beschreibung für den neuen Abschnitt ein, und drücken Sie die EINGABETASTE.
Jeder neu erstellte Abschnitt enthält automatisch eine leere Seite ohne Titel, auf der Sie mit der Notizeneingabe beginnen können.
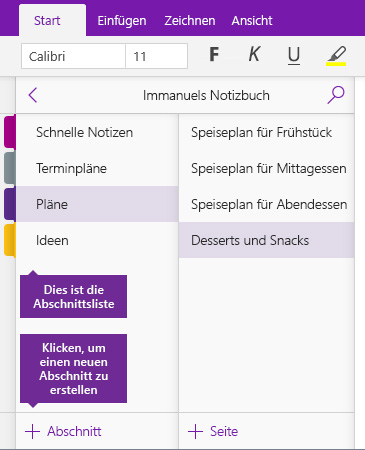
Umbenennen eines Abschnitts
Während Sie in Ihrem Notizbuch nach und nach Seiten hinzufügen und daraus entfernen, sind die Namen einiger Abschnitte möglicherweise nicht mehr so zutreffend wie bei der ersten Erstellung. Sie können Abschnitte ganz einfach umbenennen, um die darin enthaltenen Seiten besser zusammenzufassen.
Klicken Sie in der Abschnittsliste mit der rechten Maustaste auf den Abschnittsnamen, den Sie ändern möchten, und klicken Sie dann auf Abschnitt umbenennen.
Hinweis: Wenn die Abschnittsliste nicht angezeigt wird, klicken Sie auf die Schaltfläche Notizbücher anzeigen
 .
.Geben Sie den gewünschten neuen Abschnittsnamen ein, und drücken Sie die EINGABETASTE.
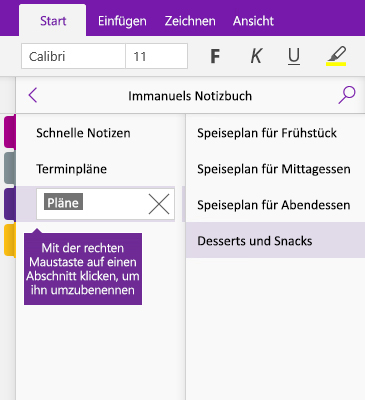
War dieser Artikel hilfreich?
Das ist großartig!
Vielen Dank für das Feedback
Leider konnten wir nicht helfen
Vielen Dank für das Feedback
Feedback gesendet
Wir wissen Ihre Bemühungen zu schätzen und werden versuchen, den Artikel zu korrigieren