Mit PowerPoint auf Ihrem PC, Mac oder mobilen Gerät können Sie folgende Aktionen ausführen:
Erstellen von Präsentationen – ganz neu oder aus einer Vorlage
Hinzufügen von Text, Bildern, ClipArt und Videos
Auswählen eines professionellen Designs mit PowerPoint-Designer
Hinzufügen von Übergängen, Animationen und Bewegung
Speichern Ihrer Präsentationen auf OneDrive, um über Ihren Computer, Ihr Tablet oder Smartphone darauf zuzugreifen
Sie teilen Ihre Dokumente und arbeiten mit anderen zusammen daran – ganz gleich, wo sie gerade sind.
Erstellen einer Präsentation
Öffnen Sie PowerPoint.
Wählen Sie eine Option aus:
Wählen Sie Leere Präsentation aus, um eine Präsentation ganz neu zu erstellen.
Wählen Sie eine der Vorlagen aus.
Wählen Sie Eine Tour machen und dann Erstellen aus, um Tipps zur Verwendung von PowerPoint anzuzeigen.
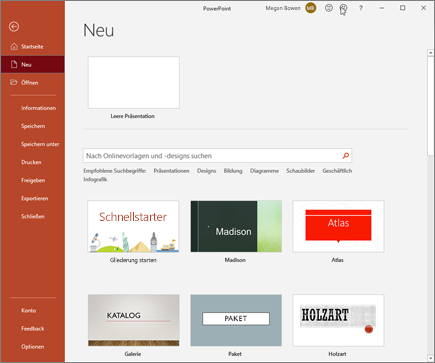
Hinzufügen einer Folie
Wählen Sie die Folie aus, auf die Ihre neue Folie folgen soll.
Wählen SieStart > Neue Folie.
Wählen Sie Layout und den gewünschten Typ aus der Dropdownliste aus.
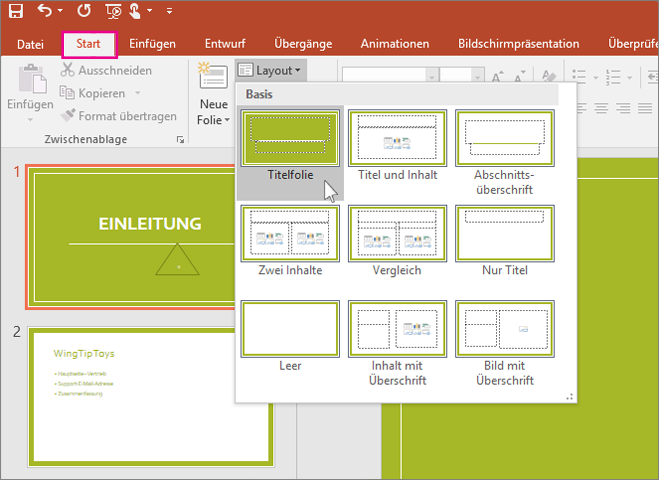
Hinzufügen und Formatieren von Text
Setzen Sie den Cursor an die gewünschte Position, und geben Sie Text ein.
Markieren Sie den Text, und wählen Sie auf der Registerkarte Start eine der Optionen aus: Schriftart, Schriftgrad, Fett, Kursiv, Unterstrichen, ...
Zum Erstellen von Aufzählungen oder nummerierten Listen markieren Sie den Text, und wählen Sie Aufzählungszeichen bzw. Nummerierung aus.
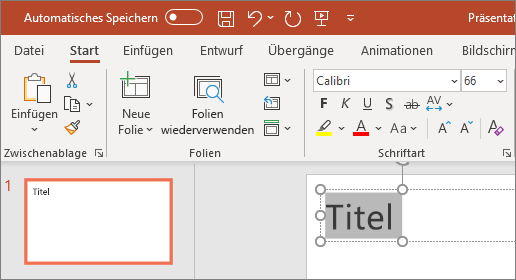
Hinzufügen eines Bilds, einer Form oder eines Diagramms
Wählen Sie Einfügen aus.
So fügen Sie ein Bild hinzu
Wählen Sie Bild aus.
Navigieren Sie zu dem gewünschten Bild, und wählen Sie Einfügen aus.
So fügen Sie eine Form, eine SmartArt-Grafik oder ein Diagramm hinzu
Wählen Sie Formen, Symbole, SmartArt oder Diagramm aus.
Wählen Sie das gewünschte Element aus.
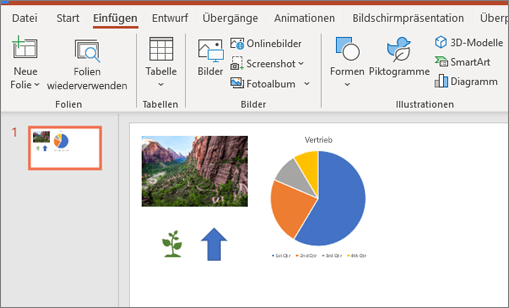
War dieser Artikel hilfreich?
Das ist großartig!
Vielen Dank für das Feedback
Leider konnten wir nicht helfen
Vielen Dank für das Feedback
Feedback gesendet
Wir wissen Ihre Bemühungen zu schätzen und werden versuchen, den Artikel zu korrigieren